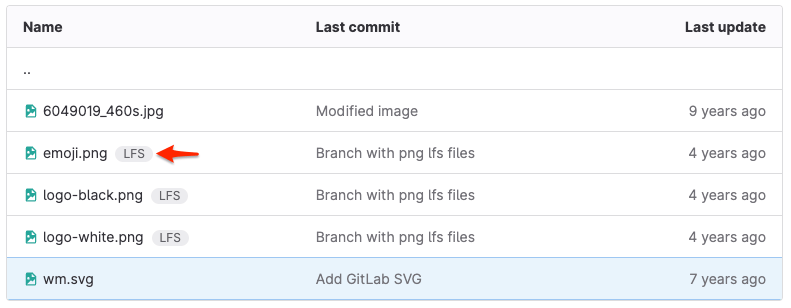Git Large File Storage (LFS) (FREE ALL)
Managing large files such as audio, video and graphics files has always been one of the shortcomings of Git. The general recommendation is to not have Git repositories larger than 1 GB to preserve performance.
Your Git LFS client communicates with the GitLab server over HTTPS. It uses HTTP Basic authentication to authorize client requests. After the request is authorized, Git LFS client receives instructions on where to fetch or where to push the large file.
In the repository view, files tracked by Git LFS display an LFS badge next to the filename:
Configure your GitLab server for Git LFS (FREE SELF)
To install Git LFS on your self-managed GitLab server, see GitLab Git Large File Storage (LFS) Administration.
Enable Git LFS for a project
Prerequisites:
- You must have at least the Developer role in the project.
To do this:
- On the left sidebar, select Search or go to and find your project.
- Select Settings > General.
- Expand the Visibility, project features, permissions section.
- Turn on the Git Large File Storage (LFS) toggle.
- Select Save changes.
Install the Git LFS client locally
Install the Git LFS client appropriate for your operating system. GitLab requires version 1.0.1 or later of the Git LFS client.
Known limitations
- Git LFS v1 original API is not supported, because it was deprecated early in LFS development.
- When SSH is set as a remote, Git LFS objects still go through HTTPS.
- Any Git LFS request asks for HTTPS credentials, so we recommend a good Git credentials store.
- Git LFS always assumes HTTPS so if you have GitLab server on HTTP you must add the URL to Git configuration manually.
- Group wikis do not support Git LFS.
How LFS objects affect repository size
When you add an LFS object to a repository, GitLab:
- Creates an LFS object.
- Associates the LFS object with the repository.
- Queues a job to recalculate your project's statistics, including storage size and LFS object storage. Your LFS object storage is the sum of the size of all LFS objects associated with the repository.
When your repository is forked, LFS objects from the upstream project are associated with the fork. When the fork is created, the LFS object storage for the fork is equal to the storage used by the upstream project. If new LFS objects are added to the fork, the total object storage changes for the fork, but not the upstream project.
If you create a merge request from the fork back to the upstream project, any new LFS objects in the fork become associated with the upstream project.
Using Git LFS
Let's take a look at the workflow for checking large files into your Git repository with Git LFS. For example, if you want to upload a very large file and check it into your Git repository:
git clone git@gitlab.example.com:group/my-sample-project.git
cd my-sample-project
git lfs install # initialize the Git LFS project
git lfs track "*.iso" # select the file extensions that you want to treat as large filesAfter you mark a file extension for tracking as a LFS object you can use Git as usual without redoing the command to track a file with the same extension:
cp ~/tmp/debian.iso ./ # copy a large file into the current directory
git add . # add the large file to the project
git commit -am "Added Debian iso" # commit the file meta data
git push origin main # sync the git repo and large file to the GitLab serverMake sure that .gitattributes is tracked by Git. Otherwise Git
LFS doesn't work properly for people cloning the project:
git add .gitattributes
git commit -am "Added .gitattributes to capture LFS tracking"
git push origin mainCloning the repository works the same as before. Git automatically detects the
LFS-tracked files and clones them via HTTP. If you performed the git clone
command with a SSH URL, you have to enter your GitLab credentials for HTTP
authentication.
git clone git@gitlab.example.com:group/my-sample-project.gitIf you already cloned the repository and you want to get the latest LFS object that are on the remote repository, such as for a branch from origin:
git lfs fetch origin mainMake sure your files aren't listed in .gitignore, otherwise, they are ignored by Git
and are not pushed to the remote repository.
Migrate an existing repository to Git LFS
Read the documentation on how to migrate an existing Git repository with Git LFS.
Removing objects from LFS
To remove objects from LFS:
- Use
git filter-repoto remove the objects from the repository. - Delete the relevant LFS lines for the objects you have removed from your
.gitattributesfile and commit those changes.
File Locking
See the documentation on File Locking.
LFS objects in project archives
- Introduced support for including Git LFS blobs inside project source downloads in GitLab 13.5 with a flag named
include_lfs_blobs_in_archive. Disabled by default.- Enabled on GitLab.com and self-managed in GitLab 13.6.
- Generally available in GitLab 14.0. Feature flag
include_lfs_blobs_in_archiveremoved.
Prior to GitLab 13.5, project source downloads would include Git LFS pointers instead of the actual objects. For example, LFS pointers look like the following:
version https://git-lfs.github.com/spec/v1
oid sha256:3ea5dd307f195f449f0e08234183b82e92c3d5f4cff11c2a6bb014f9e0de12aa
size 177735In GitLab version 13.5 and later, these pointers are converted to the uploaded LFS object.
Technical details about how this works can be found in the development documentation for LFS.
Related topics
- Blog post: Getting started with Git LFS
- Git LFS developer information
- GitLab Git Large File Storage (LFS) Administration for self-managed instances
- Troubleshooting Git LFS